How Can We Help?
Démarrage rapide
Une fois le téléchargement de l’archive de la machine virtuelle faite (pour l’instant, il y a la version 32 bits de test et la version 64 bits de tests), il vous reste quelques étapes pour avoir un environnement de travail sur-mesure. Si vous êtes un petit peu perdu par le vocabulaire, un petit glossaire a été mis en place.
Les copies d’écran ont été faites avec un mode sombre pour la machine hôte et le thème claire par défaut de Toolbox4SII édition caterpillar (en invité donc) : vous devriez donc pouvoir suivre relativement aisément quelles opérations ont été effectuées sur laquelle des 2 machines (hôte ou invitée).
Installation de Virtualbox
Téléchargez et installez Virtualbox sur votre ordinateur https://www.virtualbox.org/wiki/Downloads. Vous pouvez également utiliser votre gestionnaire de paquets favoris (apt-get, homebrew, chocolatey, etc), mais il y a le risque de ne pas avoir la version la plus à jour (ce qui n’est pas forcément très grave).
Importation de l’archive
Une fois VirtualBox lancé, allez dans Fichier/Importer un appareil virtuel… ou raccourci clavier ctrl+I.
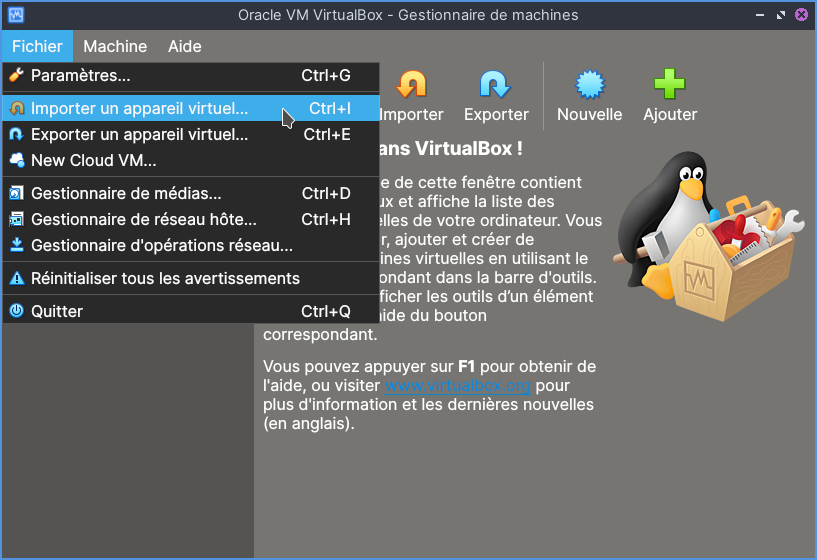
Aller choisir le fichier de l’archive, et laissez les réglages en automatique, sauf si vous avez besoin de mettre la machine virtuelle sur une autre partition ou sur un disque dur externe (ou clé USB ). En effet pour des questions de manque de place ou de transportabilité, cela peut être plus pratique.
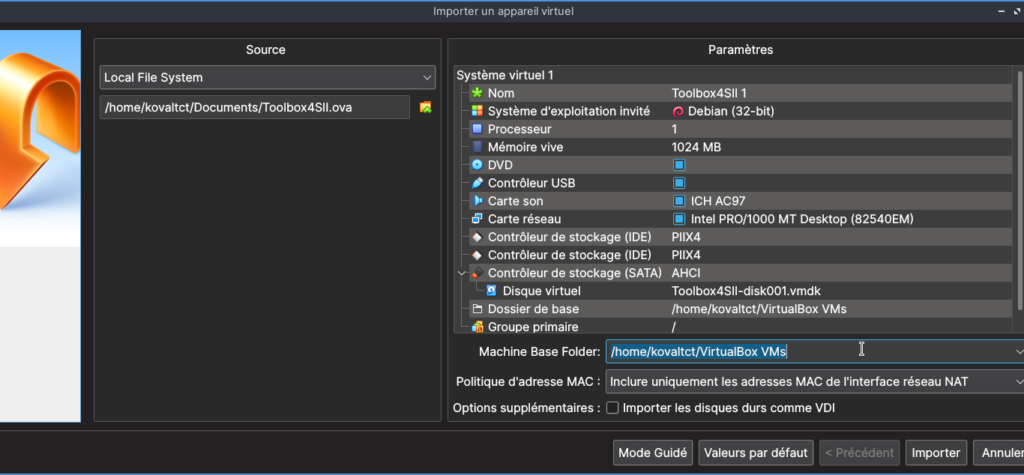
Vérification à faire AVANT de lancer la machine virtuelle
Réglage de la virtualisation
Il faut vérifier votre configuration : les réglages par défaut permettent a priori une utilisation agréable dans la plupart des cas, mais deux précautions valent mieux qu’une.
Une fois votre machine virtuelle importée, cliquez sur Configuration.
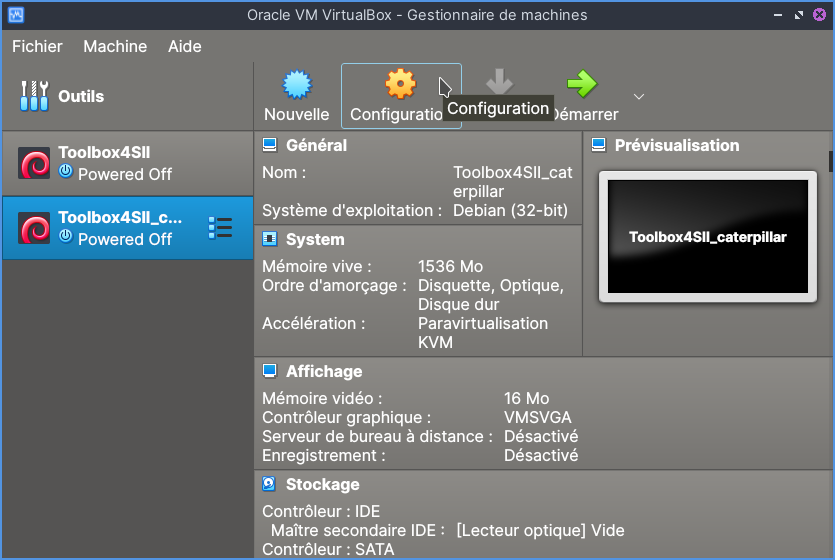
Aller dans système dans l’onglet carte mère. Si vous comptez très peu utiliser votre système d’exploitation hôte par rapport au système d’exploitation invité, vous pouvez éventuellement entrer dans la zone orange. Par contre, n’allez jamais en zone rouge ! Pour la plupart des utilisations, 2 Gio est largement suffisant.
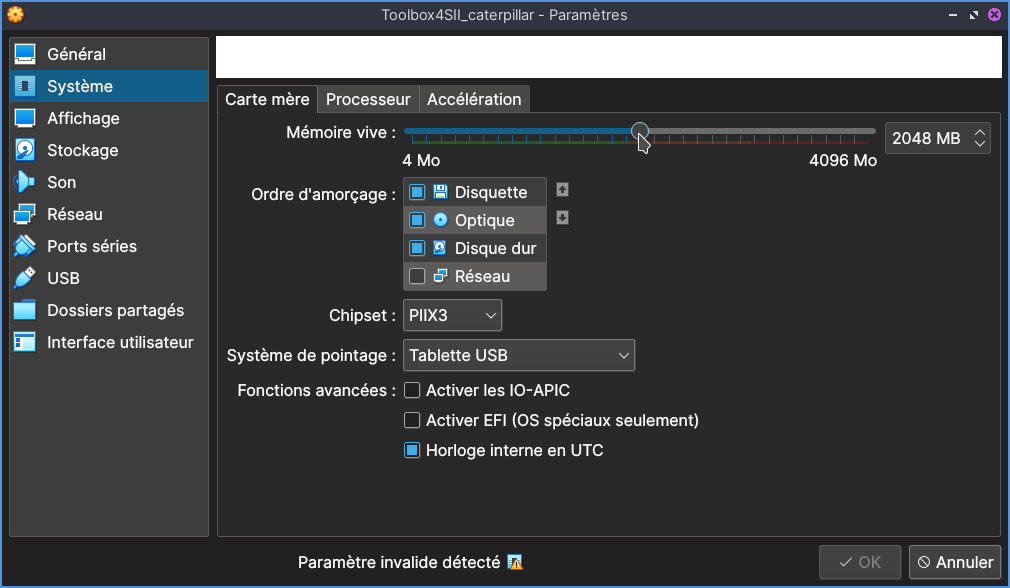
Si VirtualBox pense que votre configuration n’est pas optimale, il vous informe avec un message en bas de la fenêtre de configuration.

Suivez au maximum ses conseils, cela vous permettra normalement d’obtenir la meilleure expérience possible.
Activation de la virtualisation matérielle (indispensable pour la version Butterfly sur PC Windows)
Il est malheureusement impossible de faire fonctionner une machine 64-bits sur VirtualBox sans passer par la virtualisation matérielle. Cette dernière doit être activée (car c’est une option bloquée sur les PC en sortie d’usine) en passant par les options du BIOS.
Plusieurs ressources peuvent vous aider à faire ce réglage :
- https://support.bluestacks.com/hc/fr-fr/articles/115003174386-Comment-puis-je-activer-la-virtualisation-VT-sur-mon-PC-
- https://www.pcastuces.com/pratique/windows/virtual_pc/page2.htm
- https://www.tech2tech.fr/comment-activer-la-technologie-de-virtualisation-sur-mon-pc/
Comme il s’agit de réglages que vous ferez en n’ayant plus un accès à Internet et peu de possibilités de faire des captures d’écran, je vous conseille :
- D’avoir un support tiers (smartphone ou impression papier) pour vous guider pendant que vous serez dans les options du BIOS ;
- Ne pas hésitez à ne rien toucher la première fois que vous entrez dans le BIOS et juste prendre des notes ;
- Ne pas hésitez à demander de l’aide si vous n’êtes pas sûr de quelle option modifier ou à quelle endroit aller (sur ce site ou sur d’autres forums d’entraide) ;
- N’ayez pas une peur excessive des réglages du BIOS : toute opération effectuée au niveau du BIOS est réversible.
Chez les Mac, cette option est ouverte en sortie d’usine, donc pas de soucis a priori (je pense qu’ils prévoient que beaucoup d’utilisateurs auront besoin de virtualiser un Windows pour une raison ou pour une autre…).
Réglage des dossiers partagés
En restant dans la fenêtre de configuration, cliquez sur l’icône qui correspond aux dossiers partagés puis cliquez sur l’icône pour modifier un dossier partagé existant ou ajouter un nouveau dossier partagé.
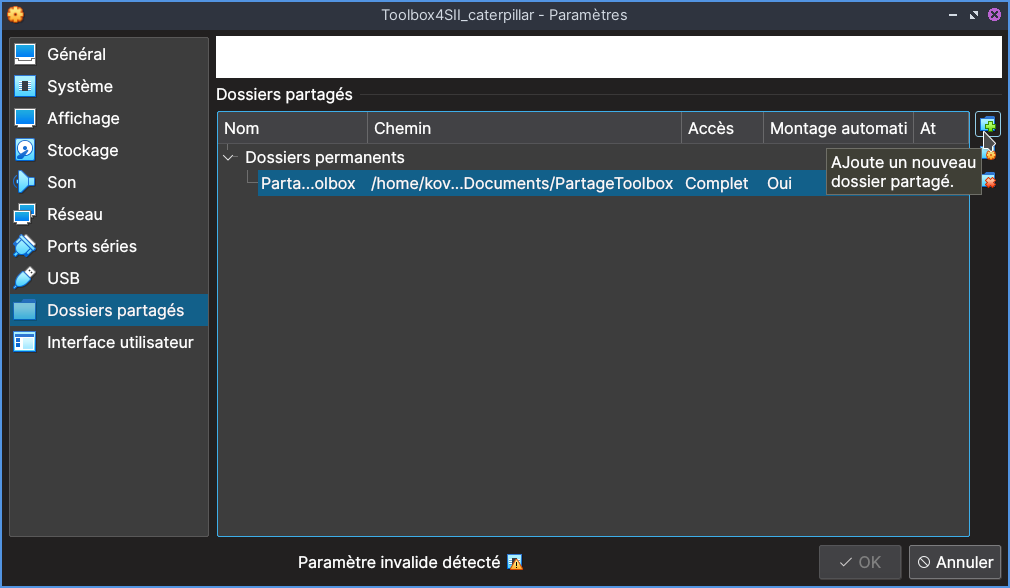
Dans la fenêtre, choisir un chemin d’accès vers un dossier où vous avez les droits en écriture. Cochez la case montage automatique et validez.
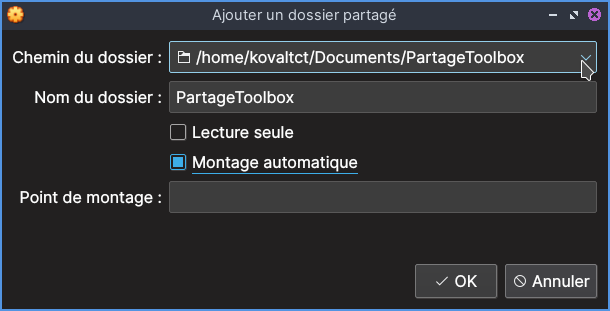
Vous aurez ainsi un dossier visible entre le système d’exploitation hôte et le système d’exploitation invité.
Démarrage : quelques réglages
Si tout se passe bien, vous pouvez maintenant démarrer votre machine virtuelle et elle devrait mettre un petit temps à démarrer pour la première fois. Login et mot de passe seront toujours les mêmes par défaut sur toutes les machines proposées ici : jsmith et tb4sii.
Résolution
Je vous conseille de travailler avec une résolution d’écran qui soit confortable, sans forcément vous mettre en pleine écran : pour cela, accéder au réglage du moniteur (icône Paramètres de l’écran sur le bureau), et choisir la résolution vous paraissant la plus confortable.
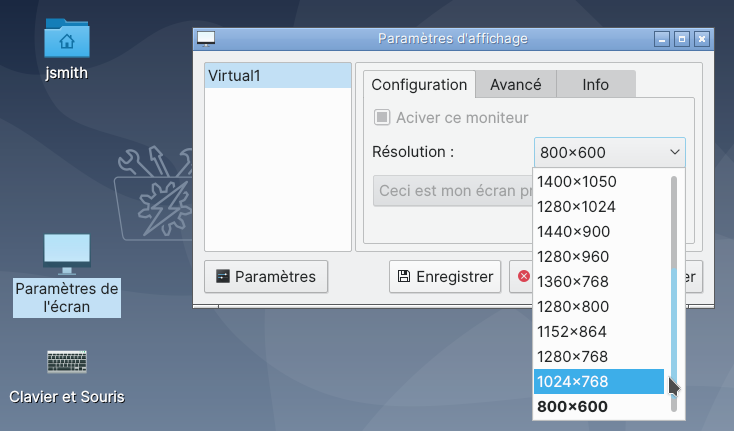
Vous pouvez essayer aussi l’option Écran/Taille d’écran automatique : la résolution s’ajustera avec la taille de la fenêtre.
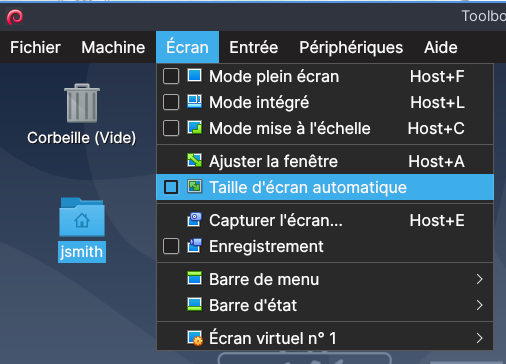
Clavier
Vous pouvez modifier les paramètres du clavier par défaut : 3 modèles classiques sont proposés par défaut, mais vous avez le choix entre beaucoup plus (si le choix ne vous convient pas, cliquer sur le bouton Ajouter et cherchez votre configuration personnelle).
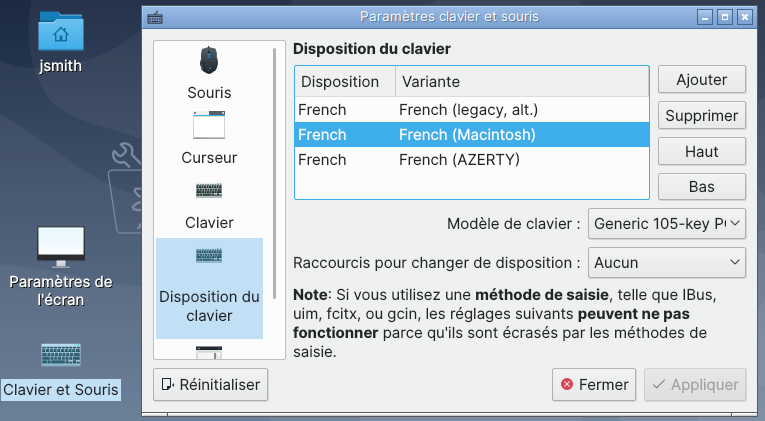
Pour tester, vous pouvez utiliser le bloc-note FeatherPad : il est accessible sur le tableau de bord (la barre en bas de l’écran) : il s’agit de l’icone avec la flèche.
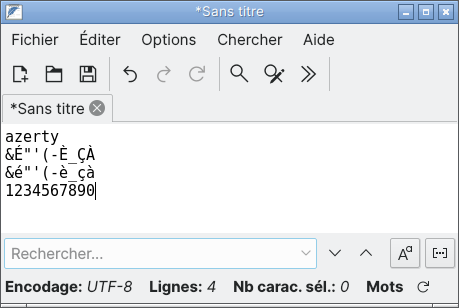
Normalement, vous pouvez déjà commencer à travailler normalement avec ces réglages. Mais quelques réglages supplémentaires peuvent être encore nécessaires pour véritablement profiter de toute la puissance de la machine virtuelle.
Additions Invité
Il existe un mécanisme simple pour faciliter la communication entre le système d’exploitation hôte et le système d’exploitation invité : il s’agit d’une image CD permettant d’installer les passerelles, et cela depuis la machine virtuelle. Une version est déjà installée, mais il peut être intéressant pour vous d’installer une version à jour correspondant à votre version de VirtualBox.
Pour cela, dans le menu de la fenêtre de VirtualBox, aller dans Périphériques/Insérer l’image CD des Additions invité…, puis laissez-vous guider jusqu’au montage du CD dans le système d’exploitation invité.
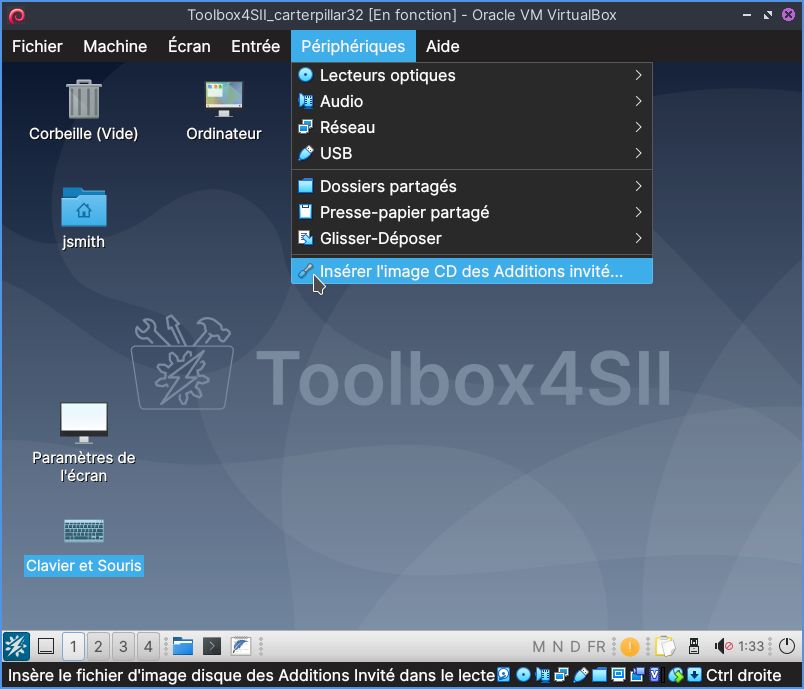
Une fois le montage fait, vous pouvez ouvrir le dossier correspondant au CD. Appuyez sur la touche raccourci F4 ou aller dans Outils/Ouvrir le terminal.
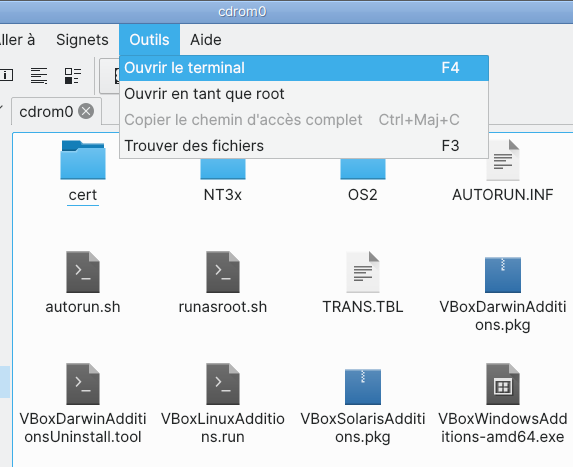
Ne vous inquiétez pas trop, on ne va pas faire grand chose au terminal. On va juste mettre la commande suivante :
sudo bash VBoxLinuxAdditions.run
Astuce : en utilisant la touche tabulation (en haut à gauche du clavier, touche avec les flèches), vous pouvez utiliser l’auto-complétion et donc ne pas tout taper.
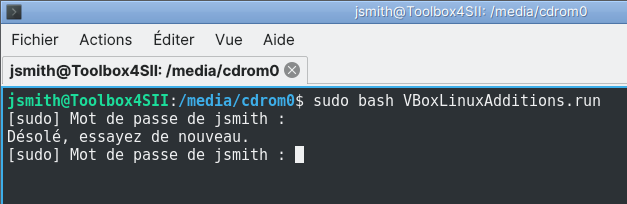
Tapez le mot de passe tb4sii dans le champ prévu. Ne vous étonnez pas : il n’y a pas de retour visuel pour vous confirmer que vous taper bien chaque caractère du mot de passe.
Périphériques USB (pour un*x)
Si vous voulez travailler avec une clé USB sur les systèmes hôtes unix-like (donc les macOS et les linux), ouvrez un terminal et mettez cette commande :
sudo usermod -aG vboxusers $USERElle permet d’autoriser VirtualBox à accéder à vos périphériques USB.
Vous pourrez vérifiez que vos périphériques USB peuvent maintenant apparaître dans Périphérique/USB.
Attention, l’intégration du clavier et de la souris est automatique : ne les transférez pas sur la machine invitée, sinon, vous serez « coincé » à l’intérieur.
Dossier partagé
Pour l’utilisateur par défaut (jsmith), il y a normalement pas de soucis. Si vous créez d’autres comptes utilisateurs sur la machine invitée, il va falloir autoriser ces utilisateurs à accéder au dossier partagé. Cela passe par la commande suivante à faire dans le compte créé (ou remplacer $USER par le nom du compte) :
sudo usermod -G vboxsf -a $USERPour faire cela : ouvrir un terminal (ctrl+alt+T ou l’icone noir et verte sur la barre du bas) et recopier la commande.
Astuce pour recopier rapidement une commande : sélectionner le texte, puis, dans le terminal, cliquez sur la molette centrale de votre souris.
